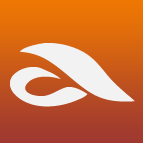ある特定のメール、例えばinfo@xxx.comなどをGmailで他の人と共有したいというニーズがあるかと思います。
実現するにはいくつか方法があります。各方法と問題点を取り上げたいと思います。
1・一つのアカウントを複数人で使用する
これは当然Gmailの仕様に反するので、運用も注意が必要です。ちょうど同時刻に更新をかけてしまうとエラーになるなど予測不能の問題が発生する可能性があります。また、アカウント情報を複数で管理していると、メンバーから外れた(外された)人がいる場合の管理の問題がでてきます。この方法で管理できるのは2,3人まででしょう。しかしスターマークやタグ情報が共有できるという利点もあります。
2・転送を使う
別のメールアカウントにメールを自動転送する機能を使う方法があります。
Gmail では、必要に応じて受信メールを別のアドレスに自動転送することができます。Gmailでは転送フィルターは20個まで作成できますが、残念ながらひとつのメールアドレスの転送設定はアカウントにつき一カ所への転送のみしか許可できません。ですので、この方法での共有は自分の他1名だけとなります。
以下Gmailのヘルプによるメールを自動転送する方法を引用します。
Gmail ページの上部にある [設定] をクリックし、[メール転送と POP/IMAP] タブを開きます。[転送] セクションで最初のプルダウンメニューから [新しいメールアドレスを追加] を選択します。メールの転送先のメールアドレスを入力します。セキュリティ保護のため、Google からそのメールアドレスに確認メールを送信します。転送先のメール アカウントを開いて、Gmail チームからの確認メールをご確認ください。そのメールに記載されている確認リンクをクリックします。Gmail アカウントに戻って [受信メールを次のアドレスに転送] オプションを選択し、プルダウンメニューから転送先アドレスを選択します。プルダウンメニューでメールに対する操作を選択します。メールのコピーを受信トレイに保存したり、[すべてのメール] や [ゴミ箱] に自動的に移動するよう設定できます。[変更を保存] をクリックします。フィルタを作成して、特定の条件に一致するメールを転送することもできます。他のアドレスに転送するフィルタは 20 個まで作成できます。フィルタによる転送を最大限に利用するには、同じアドレス宛のフィルタを組み合わせます。
3・IMAPを使用して、複数人で共有する
IMAPで携帯、PCなど複数で利用する方も多いかと思います。マルチ受信トレイなどと呼ばれる機能です。タグも共有できますので、進捗ごとにタグをつけるなら効率化を図れるでしょう。ただ、共有している誰かが誤ってメールを削除するなどの問題があるとそのメールが処理されないままになるなどの問題があります。
GMAILの仕様は下記の通り
Gmail の利用規約によると、各ユーザー アカウントは単一の使用を目的としています。つまり、複数のユーザーが同じアカウントに頻繁にアクセスする場合や、複数の IMAP クライアントが同時に Gmail にアクセスする場合は、接続数のしきい値に到達し、「Too many simultaneous connections.」というエラー メッセージが表示されることがあります。
Gmail では現在、IMAP の同時接続数の上限はアカウント 1 つにつき 10 個までです。
ただし、メール クライアントでは、実際にはバックグラウンドで複数の接続が開いていることがあります。これは、メール クライアントを 2 つだけ使用して同じアカウントに同時にアクセスしている場合にも、接続数のしきい値に到達する可能性があることを意味します。
同じ Gmai アカウントで複数のメール クライアントや携帯端末を頻繁に使用する場合は、現在使用していないメール クライアントは閉じるか、ログアウトすることをおすすめします。
このようにありますので、この方法は10人までの運用のみ有効な手段といえます。
4・Google Appsの利用
商用利用の場合はgoogleはこちらを勧めています。(というよりGmailの商用利用を禁じています)Google Appsは50人以下であればお金もかかりません。
手順をおおまかに言うと、ドメインを取得→google appsを作成→ユーザーを作成→infoグループを作成→個々のメールアカウントでinfo@xxx.comでの送信メールの追加設定 となります。info@xxx.comに送られたメールがグループ登録メンバー全員にメールが飛んだり、代表メールで送信できるのはかなり便利です。ただしこの設定を行うにはDNSやドメイン取得の知識が必要で少し敷居が高いところもありますので導入の際は弊社の様なサービスを行っている業者と相談されるとよいでしょう。
設定は面倒ですが、こちらの方法はより確実かつ安全な方法といえます。
ドメイン以外のアドレスの方も代表メールを受け取るメンバーに加える事もできます。その場合は、Google Apps for Businessの契約が必要です。上記の無料のstandard版にはない google groups機能を有効にすることで、「共有メールボックス」の利用が可能になります。この場合、アクセス レベルを[チーム] + [インターネット上のすべてのユーザーにもメッセージの投稿を許可する]設定を行います。代表メールinfo@xxx.comでの送信を行いたい場合は専用フォームより行う仕様になっています。このあたりの操作性は賛否のわかれるところでしょう。「共有メールボックス」という表現に違和感を感じるのは私だけでしょうか。。しかし、各ユーザーアカウントで個別に送信用の設定をしなくてもよいので、その面倒くささがないのはよいかと思います。代表メールの機能というよりメーリングリストの機能としては秀逸だと思います。
他のメールサーバーのサービスと比べるとGmailの設定は多少取っつきにくいですが、Gmailの持つ大容量、レスポンスの速さ、高機能、フィルタリング機能、検索力などの大きなポテンシャルを考えると今後も是非利用していきたいサービスですね。