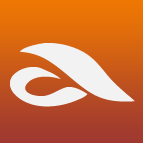USBメモリもだいぶ安価になってきました。
数年前に128MBが数万円だったことを思えば隔世の感があります。
ところで、これだけ安いと一人でいくつも持つこともあるのでないでしょうか。
仕事用、プライベート用と分けると便利だったりします。
しかし、心配なのはやはりセキュリティーのことでしょうか。
盗難にあったり、情報が勝手にコピーされたり等の危険が指摘されているのはご存知のとおりです。
そこでWindows7の「BitLocker to Go」という機能を使ってUSBメモリをセキュアにしてみましょう。
「BitLocker」そのものはWindows Vistaのときからありますが、いろいろ制限がありました。
Windows VistaにおけるBitLockerの使用方法について詳細な説明は省きますが、Windows 7からリムーバブルデバイスにも適用できるようになりました。
USBメモリ等デバイスを右クリックするとメニューにこんな項目をみたことはありませんか。
ここで「BitLockerを有効にする」を選択すると、下記のウインドウが出てきます。
USBにパスワードを設定したければ「パスワードを使用してドライブのロックを解除する」にチェックをつけます。
パスワードには字数制限がありますので足りなければ警告のメッセージがでてきます。
あとは、「暗号化を開始しますか」と聞かれますので、「暗号化の開始」を選択して開始します。
作業が完了すれば、暗号化されたセキュアなメディアとして利用できます。
この暗号化ののちに設定を変更することも可能です。
一度BitLockerを有効にしておくと、次回のメニューには「BitLockerの管理」の項目が表示されているはずです。
管理メニューの内容は以下のとおりです。
このメニューにある内容のことが後からでも変更、および追加可能になっています。
ところで、この「BitLocker To Go」の利用環境についてご説明いたしましょう。
どのOSでは利用できるのでしょうか。
BitLocker To GoはWindows 7からの機能で、しかもその上位グレードであるUltimateとEnterprise限定の機能となっています。
ですから設定はそれらのOSに限定されます。
しかし、「BitLocker to Goリーダー」の仕組みが備えられているので、パスワードさえ正しければWindows XPやVistaからでも読み取り専用のメディアとしてあつかうことができます。
上記はWindows XPで暗号化されたメディアを見たものですが、正しく認識されていることがわかります。
読み取り専用のメディアとして扱えるということは昨今のUSBメディアを媒介とするウイルスに大しても有効な方法となりえます。
もしWindows 7のUltimateかEnterpriseの環境を利用できているなら、手近なリムーバブルメディアを利用してためしてみるのはいかがでしょうか。